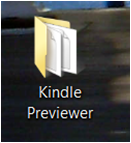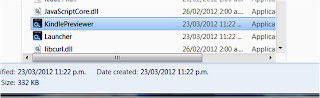Can an old dog learn new tricks?
Well, I have blogged enough on the eBook revolution (see WORLD OF THE WRITTEN WORD), and marveled at the success of so many so-called "Indie" writers ... so, I thought, why not try it myself, just to see how it works?It is a new technology, and cutting-edge stuff is fascinating -- fascinatingly rewarding, if you can teach yourself how to work it.
So I decided to publish a book on Kindle.
But I did make two rules for myself:
One, that it should cost absolutely nothing
Two, that I would share the expertise I learned with the world, via blogging and Facebook and all that good stuff.
The first thing I found is that to publish your novel on Kindle, you need to create three things:
A book
A cover
A blurb
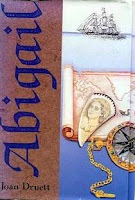
So, let's start with the book
This is your novel. In my case, it was a printed book -- my novel Abigail, which was published in London, New York, and New Zealand in the late 1980s, and went into paperback and German language editions. Rights had reverted long ago, which made it legal.
However, it had been written on a typewriter, so I had no PDF file -- meaning that I had the choice of scanning it, or re-keying the entire book.
I chose to re-type the book -- all 150,000 words of it. This was partly to rewrite some parts of it: the story is set in the age of whaling under sail, and whaling as a topic has become more difficult in the intervening years.
(There really are people who think they are doing their bit to save the long-dead whales by refusing to read anything about the business, which is rather unfair to the grit and courage of the men who made a dangerous living out of the brutal trade, and the captains' wives and daughters who sailed with them. So I wanted to down-play some of the descriptive sections.)
And, while the book had been professionally edited, it had been done on manuscript, which inevitably means a less than perfect job. While there were very, very few typos to fix, there were a lot of redundancies: words that are repeated until it becomes jarring.
For instance, in just one paragraph I found five instances of the word "grip." In other places, the dialogue was stilted, and events didn't happen in an ideal order. So, re-keying the book involved a lot of self-editing and some re-writing.
It also led to many hours of proof-reading. The spellcheck is a great resource, and should be used over and over. However, it is not perfect. You have to proof-read as well. If you have a good friend with eagle eyesight and an accommodating nature, get that friend to proof-read it, too.
Now, for the preliminary formatting. My document was written in Microsoft Word, so these hints and tips apply to that.
First, I learned that to get a professional looking eBook, I needed to adapt my manuscript, because what I saw on my screen was not what is going to be shown on Kindle. Back when I learned to touch type, I was taught to hit the space bar twice at the end of every sentence; now I do it automatically. But it doesn't look good on Kindle. So this was the first thing to be fixed.
Hit the show/hide button on your toolbar, marked in orange in this screenshot:
This will bring up all the formatting. If you see a double-dot at the end of a sentence, you have hit the space bar twice. Backspace to get rid of one of them. You can take a short cut by going to find/replace and hitting the space bar twice in the "find" space (you won't see anything, but your computer will understand), and then hitting the space bar once in the "replace" space. Clicking "replace all" will theoretically get rid of all the extra spaces, but it also tends to get rid of spaces you do want, as well.
We oldies were also taught to indent the beginning of paragraphs by hitting tab. This does not work with Kindle, which does not recognize tabs.
Yet it is important to have an indent, if you want a professional looking book. So, instead of indenting the start of paragraphs by hitting the tab, you adapt the "normal" style sheet. This is to the right of the show/hide symbol in the screen shot above.
Right-click on "normal" and in the drop-down menu, look for "modify."
Hit this, and a screen will come up. Check that the font is Times New Roman, that your font size is 12. Then hit "format" in the bottom lefthand corner, and select "paragraph" from the drop-down menu.
In the screen that comes up, make sure the alignment is left, and that there are zeros in the indentation spaces. Then look for "special" on the righthand side. Select "first line" and then change the figures under "By" until it reads 0.5 cm. (Some people like a smaller indent, but I found that 0.5 cm was fine.)
Then hit OK, and OK again in the previous screen, which will then come up.
And that's it. New paragraphs will indent automatically, with no manual formatting to confuse Kindle.
In the next post I will tell you what I found out about formatting chapter headings, and the front matter of your book. Hit THIS LINK to get there.